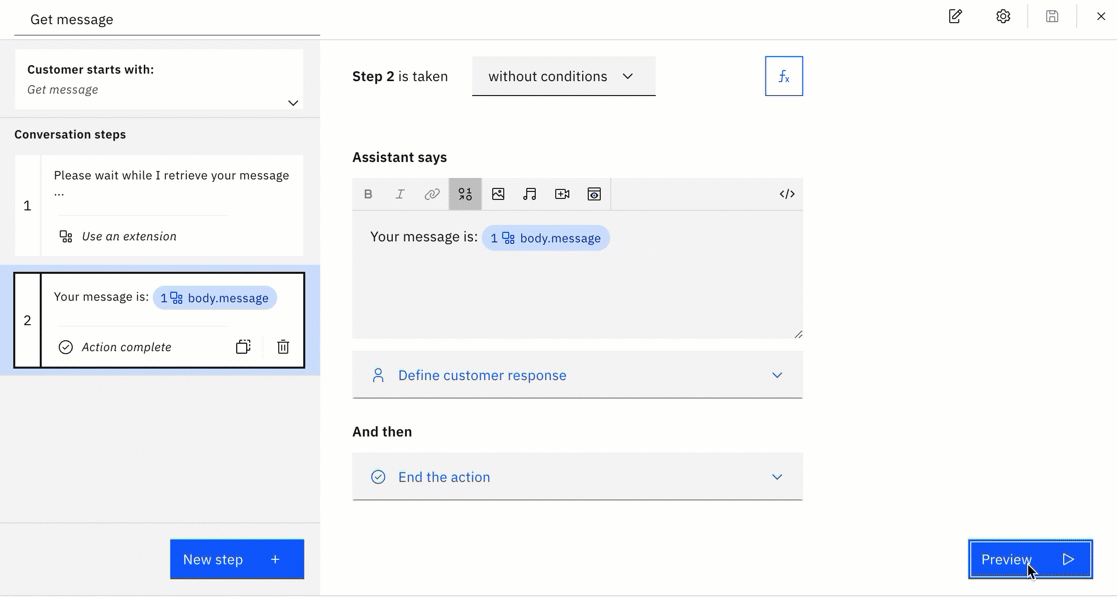The setup the extension integration to Watson Assistant¶
With the IBM Cloud lite plan instance of a Watson Assistant service, you are allowed to [use one custom extension].
1. Add the extension to integrations of the current assistant¶
Step 1: Open your assistant¶
Step 2: Select integrations¶
Step 3: On the integrations page find Extensions and press the button Build custom extension¶
Step 4: The Custom extension wizard appears and guides you to following tasks¶
-
Basic information
- Extension name:
Assistant-extension API for a Node.js application - Description:
Assistant-extension API for a Node.js application which needs to be integrated with Watson Assistant.
- Extension name:
-
Import your OpenAPI document
- Use following file:
code/node-js-extension/assistant-extension.json
- Use following file:
-
Review extension The image below an example of the OpenAPI
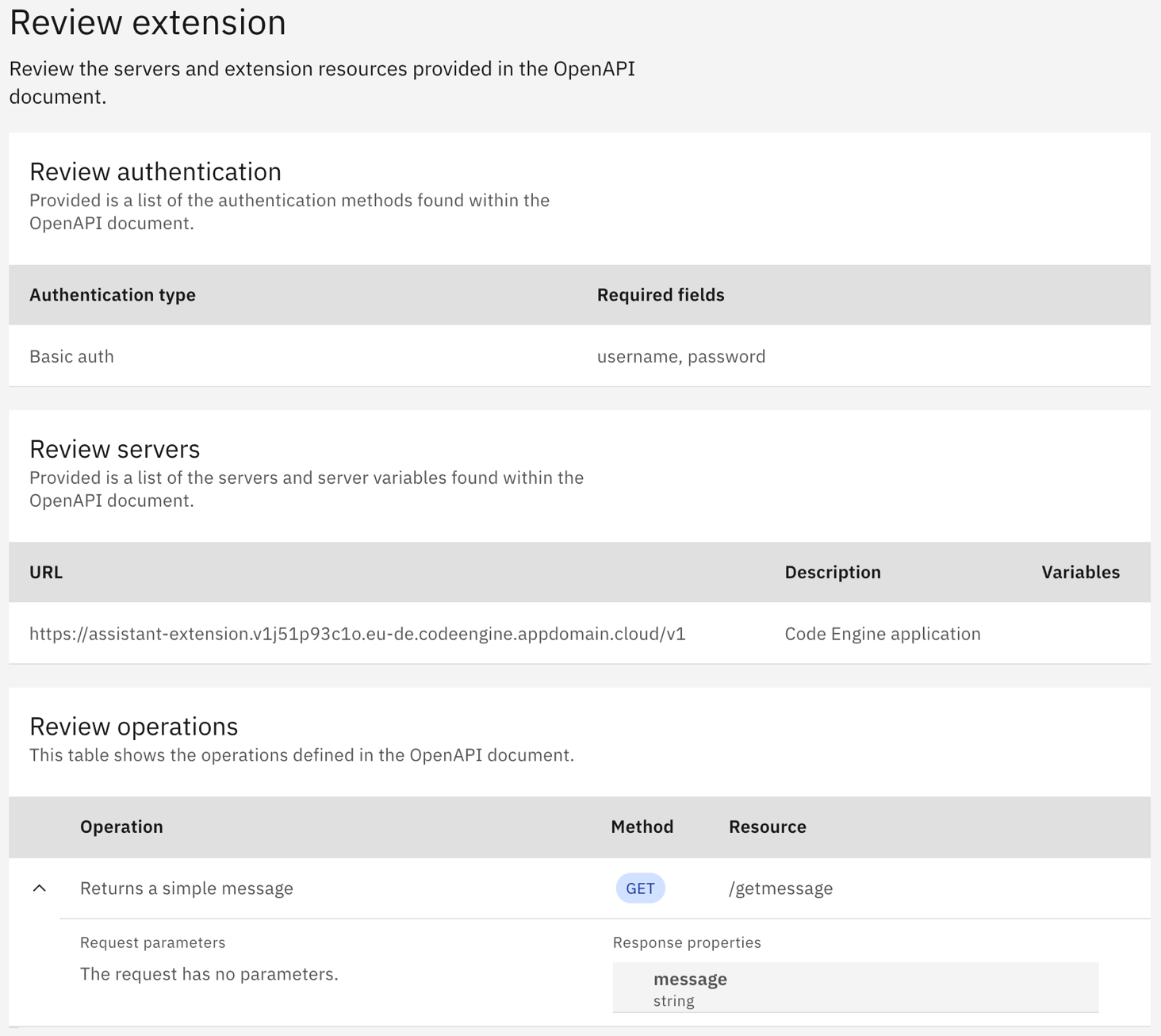
Step 5: Press Finish¶
Step 6: Verify the extension available in the catalog¶
Now is the extension available in the catalog as you can see in the image below:

2. Add the extension to the environments of the assistant¶
Step 1: Select integrations¶
Step 2: On the integrations page find Extensions¶
Step 3: Select in the Extensions select the newly created Assistant-extension API for a Node.js application in your catalog and press Add.¶
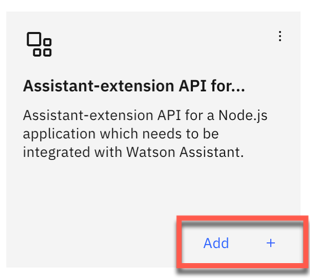
Step 4: Confirme to Add¶
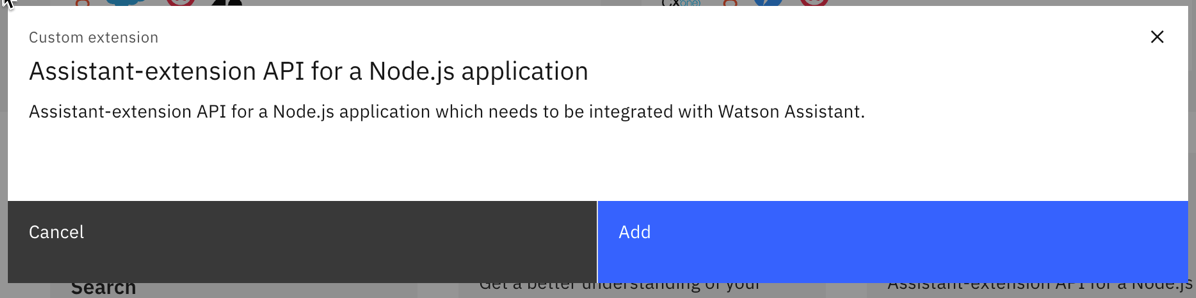
Step 5: A wiszard appears and guides you to following tasks¶
-
Configure authentication
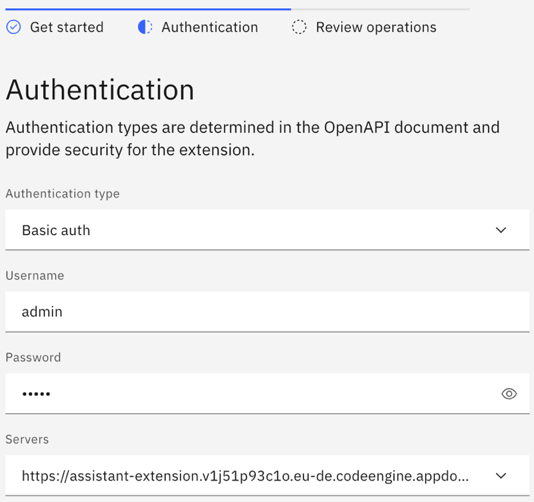
-
Review operations
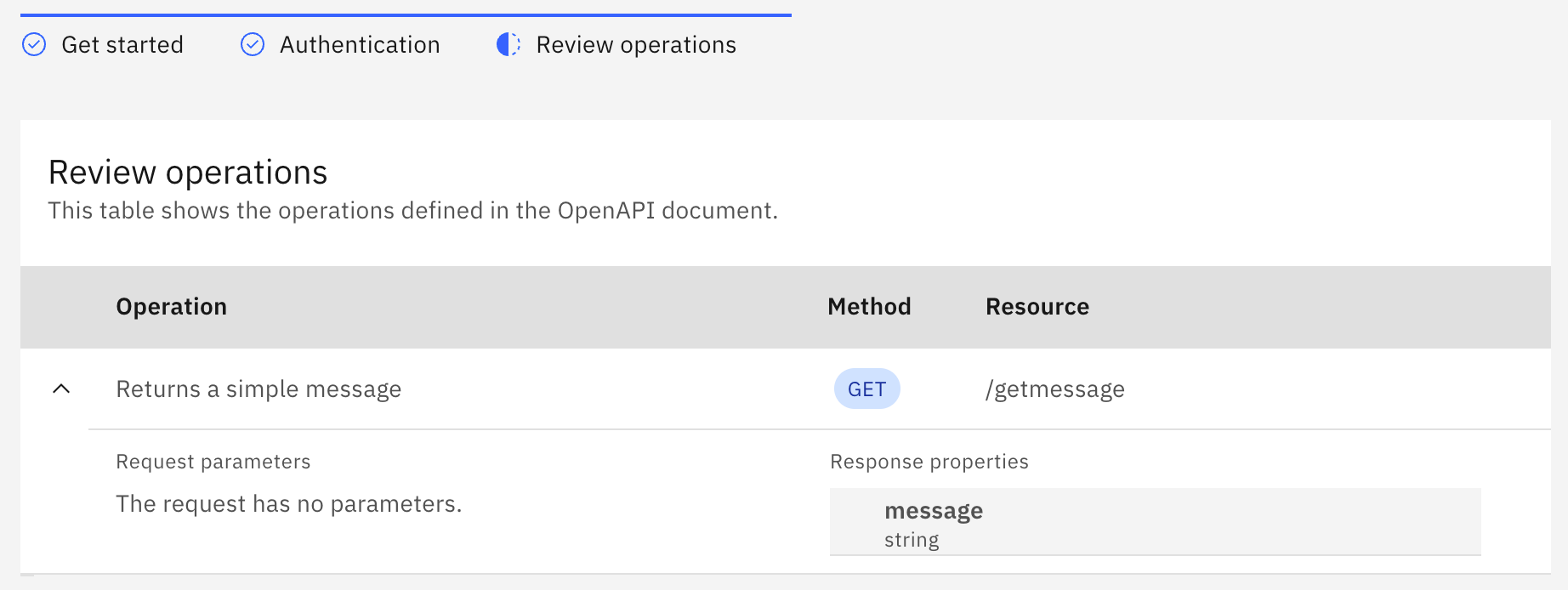
-
Press
Saveand the pressClose
Step 6: Select the Environments¶
Step 7: In the Environments you can notice that the Assistant-extension API for a Node.js application is available in the Draft and Live environments¶
3. Use the Assistant-extension API for a Node.js application in an action¶
Step 1: Create a new action call Get message¶
Step 2: Create the Step 1 without a condition¶
Step 3: Insert following text into Assistant says editor¶
Please wait while I retrieve your message ...
Step 4: Select in And then ... the Use an extension option. Now we can use the response values from our extension.¶
Step 5: Create the Step 2 without a condition¶
Step 6: Insert following text into Assistant says editor¶
Your message is: $body.message
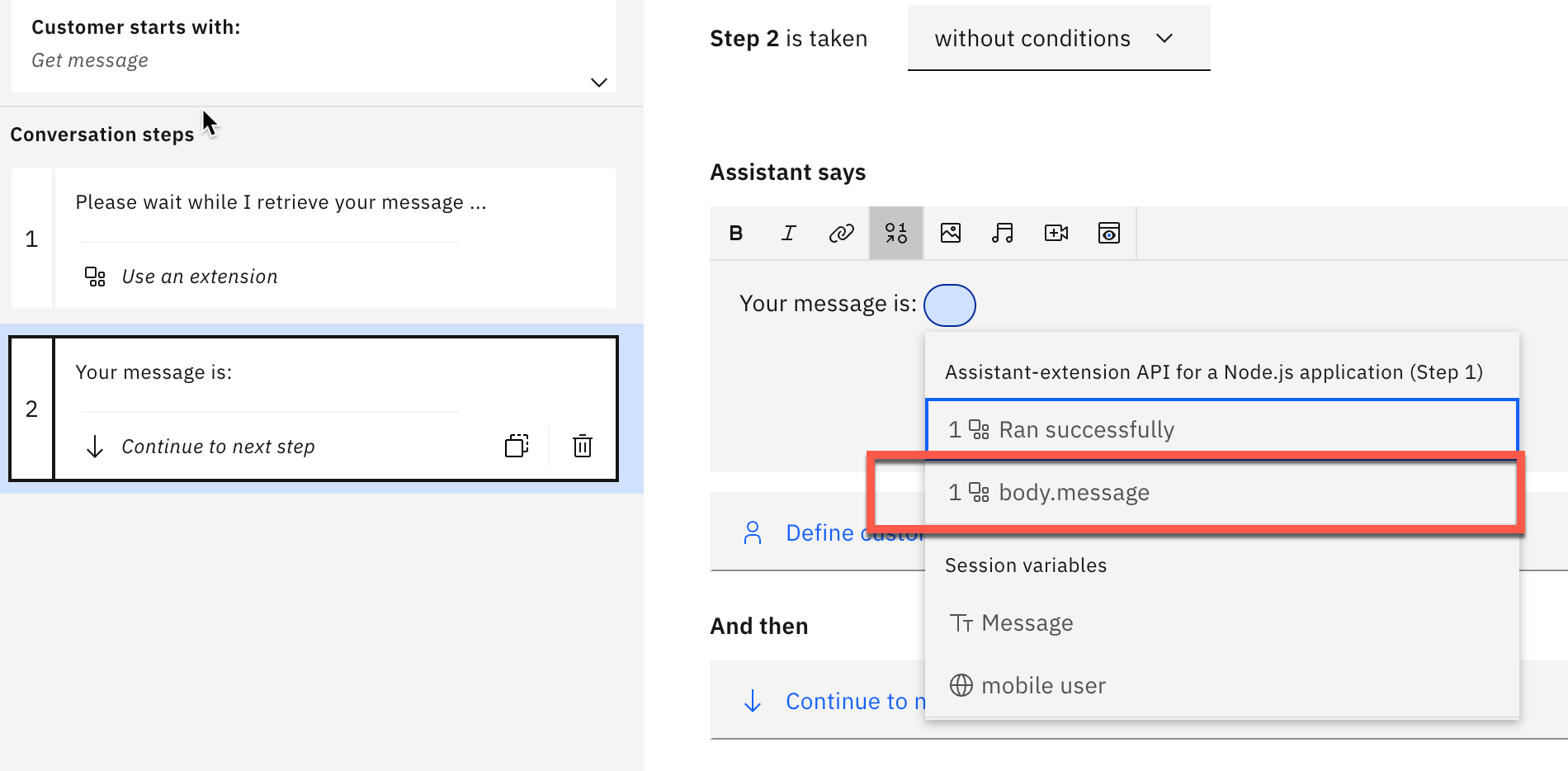
Step 7: Select in And then ... the End the action option¶
Step 8: Test the action¶
Note: Ensure that the application in code engine is up and running and not scaled to zero. Visit your Code Engine project.